AppData – это одна из скрытых папок Windows, которая содержит в себе данные о работе приложений. Эта папка не является системной, поэтому вы можете спокойно пройти в неё и производить необходимые действия, о том какие же действия следует выполнять, а какие – нет, мы расскажем в этой статье.
Папка AppData – это сокращённое название от Application Data, такое название можно встретить в Windows XP, но выполняют они одну и ту же роль. Всё что попадает в этот раздел имеет своей целью сохранить настройки приложения, произвести запись точек сохранения для игр и другие данные, используемые для персонализации.
Эта папка располагается по пути C:\Users\1, где 1 – это имя вашего пользователя, при этом папок AppData несколько, для каждого пользователя отдельная.
Из всего вышеперечисленного следует, что удалять её вовсе не рекомендуется, а вот очистить её от ненужного хлама следует и можно регулярно подчищать её содержимое. Соответственно, если вы удалите файлы, некоторые программы сбросят свои настройки, в играх будут отсутствовать сохранения (естественно локальных) и другие подобные последствия. Также следует понимать, что некоторые программы и приложения сохраняют такие настройки в облачном хранилище, в таком случае, даже после удаления файлов, настройки сохраняться. Когда вы более не будете испытывать необходимости в определённой информации, имеющей свои корни в этой папке, вы можете спокойно удалить её. Зачастую при удалении приложений, всё также сохраняются данные о её работе и эта часть папки AppData является одной из первых в списке на ручное удаление.
Чем больше программ вы используете и насколько часто, тем больший размер папки AppData будет становиться.
По мере работы, её объём может достигать внушительных размеров, здесь уже и следует задуматься об очистке ненужного хлама.
Помимо всего, вы можете перенести эти данные на флеш носитель, а потом добавить на другой компьютер в то же место. Благодаря этим действия вы сможете восстановить некоторую часть ваших личных данных, но срабатывает эта хитрость не всегда.
Так как эта папка является скрытой, вам следует включить функцию, позволяющую видеть такие элементы системы.
Включение отображения скрытых папок
1.Перейдите в любую папку на вашем компьютере;
2.Нажмите на пункт меню «Упорядочить», находящийся сверху окна;
3.Выберите опцию «Параметры папок и поиска»;
4.Обычно нужный раздел находится внизу списка, называется «Скрытые файлы и папки» и установите соответствующее значение.
Содержимое папки AppData
После того, как вы получили доступ к этой папке, вы можете проследовать внутрь и ознакомиться с её содержимым. По умолчанию в папке хранятся 3 подраздела: Local, Roaming, LocalLow.
Local – это папка, содержащая файлы, сгенерированные в процессе работы различных приложений. Именно она и занимает большую часть объёма. Эта информация специфична, перенос таких данных на другую машину, с большой вероятностью, не даст результата.
Roaming – хранящаяся в этом месте информация, менее привязана к конкретному пользователю и поэтому, её можно использовать для нескольких компьютеров.
LocalLow – содержимое папки обычно крайне маленькое, обычно используется только несколькими приложениями, вроде Internet Explorer, её можно назвать буферной зоной для хранения информации.
Как очистить папку AppData?
Крайне нежелательной для удаления является папка Microsoft, располагающаяся внутри Local и LocalLow, все остальные данные вы можете удалять по своему усмотрению.
Без ущерба для работы каких-либо программ можно удалить , как видно из названия, здесь хранятся временные данные, которые довольно часто больше не нужны программам.
Может быть такое, что Windows откажется удалять некоторые файлы, ссылаясь на то, что они используются системой. Обычно ничего важного там нет, чаще всего такими файлами являются Updater – элемент, который проверяет наличие обновлений для определённого приложения, загружает и устанавливает его. Для того, чтобы удалить этот файл вам следует снять его из процессов, делается это так:
1.Нажмите сочетание клавиш Ctrl + Alt + Del;
2.Перейдите во вкладку «Процессы»;
3.Найдите нужный пункт, в графе «Пользователь» должен быть указан ваш ник;
4.Нажмите правой кнопкой мыши по элементу;
5.Выберите опцию «Завершить процесс».
Бывает, что такой механизм не помогает, связано это с тем, что другие процессы программы снова запускают приложение, в таком случае вам следует сохранить данные программы и выбрать опцию «Завершить дерево процессов». После это вы сможете удалить данные из папки. В первую очередь следует очищать папки с названием программ, которые вы уже удалили и папку Temp.
Удаление временных файлов с помощью CCleaner
Так как удалять данные пользователя требует некоторого понимания работы приложений, вы можете воспользоваться более простым способом решения этой задачи, а именно прибегнув к . Он обладает всеми необходимыми алгоритмами для определения файлов, которые наверняка вам более не пригодятся, в основном временные данные. Используя её вы сможете быстро избавиться от хлама не прибегая к ручному удалению, для этого.
Операционная система Windows является мощным инструментом для работы с компьютером и даже опытному пользователю есть чему научиться. Например, в Windows Vista впервые появился каталог, о котором мало кто знал. Все дело в том, что он был скрыт от пользователей, дабы сохранить важную системную информацию, хранящуюся там. Если разобраться во всех тонкостях и секретах в Windows, то можно сильно сэкономить себе время при работе с системой.
Папка AppData и что с ней можно сделать
Одной из секретных папок в Windows является папка AppData или Application Data . Эта папка скрыта, так как, является системной и в ней хранятся различные подпапки и файлы. Что же хранит эта папка? В ней содержится информация, созданная установленными программами. Скрыли ее потому что, скорее всего, думали, что для обычных пользователей содержимое этой папки не будет интересовать.
Тем не менее, разработчики не учли одного нюанса – если система долго не переустанавливалась, и пользователь уже довольно долго с ней работает, то размер папки будет расти и занимать место на жестком диске. Ситуация будет еще более проблемной, если вы используете SSD-диск.
Как я уже сказал выше папка AppData скрыта, причем по умолчанию, чтобы ее отобразить большого труда не нужно. Для начала откроем Мой компьютер и на панели вверху нажмем кнопу «Вид» , потом ищем «Параметры» , снова переходим во вкладку «Вид» и где написано «Скрытые файлы и папки» и отмечаем «Показать скрытые файлы…» . Либо, можно пойти другим путем. Для этого зайдите в «Панель управления» , потом идем в «Оформление» , теперь откройте окно «Параметры папок» , а дальше по тому же принципу, что и в первом способе.

Данный метод, описанный чуть выше, откроет не только папку AppData, но и много других скрытых папок.
Находится AppData по пути C:\Users , и кстати говоря, каждый пользователь имеет свой путь, в котором находится эта папка, поэтому ищите ее в каталоге с вашим именем пользователя.
Итак, в данной папке имеется еще несколько папок: Roaming , Local , LocalLow , в них также хранятся какие-либо системные файлы.
LocalLow хранит файлы буферных данных, которые создаются, например, Internet Explorer или какими-нибудь программами от компании Adobe.
Папка Local хранит как раз те файлы, которые создаются в процессе работы программ. Данные этой папки не могут перенесены на другой компьютер. Поэтому, если вы решили перенести, уже установленные программы на другое устройство, то спешу огорчить, не все их них будут там работать.
Также, там храниться папка Temp
, которая хранить временные файлы различных программ, ее можно удалить, так как, находящиеся там файлы не нужны и только занимают место жестком диске.
Когда система работает довольно долго, папка начинает расти в объеме, поэтому, чтобы как-то ее очистить, не обязательно в ней долго и упорно копаться, а воспользоваться более простым способом.
Итак, попробуйте в адресной строке проводника написать следующую фразу: shell:history и не забудьте нажать Enter . Таким образом, мы перейдем в папку, где храниться история Internet Explorer. Если написать shell:cache , то мы окажемся в папке с буфером браузера. Введя фразу shell:cookies , для нас откроется папка с Куки.
Для более глубокого изучения папки AppData можно воспользоваться утилитой , которая быстро просканирует жесткий диск, а потом отобразит распределенные файлы и папки на своеобразном графике. Если какая-то группа файлов, или даже один файл занимают много места, вы это поймете по графику.

Для хорошей очистки не только папки AppData, но и прочего мусора на жестком диске, можно воспользоваться программой . На этом все.
Папка AppData используется многими программами и компьютерными играми для хранения своих настроек и других данных, которые им нужны для работы.
Например, при установке веб-браузера Opera, сама программа устанавливается в папку Program Files, но при этом профиль пользователя находится в папке AppData\Roaming\Opera. В то же время веб-браузер Google Chrome полностью устанавливается в папку AppData\Local\Google. Аналогичная ситуация и со многими играми. Например, популярная компьютерная игра Minecraft хранит свои настройки и моды в папке AppData\Roaming\.minecraft.
В данной статье вы сможете узнать, как найти и открыть папку AppData. Статья будет актуальна для всех современных версий Windows, включая Windows XP, Windows 7, Windows 8 и Windows 10.
Способ № 1. Открытие папки AppData через меню «Выполнить».
Самый простой и быстрый способ открыть папку AppData это воспользоваться меню «Выполнить». Для этого нужно сначала . Если вы пользуетесь Windows XP, то для этого достаточно открыть меню «Пуск» и выбрать пункт «Выполнить».
Если же у вас Windows 7, Windows 8 или Windows 10, то для того чтобы просто нажмите комбинацию клавиш Windows-R .

Так или иначе, перед вами появится меню «Выполнить». Для того чтобы открыть папку AppData вам нужно ввести команду %appdata% (со знаками процента) и нажать на клавишу ввода. После этого перед вами сразу откроется папка AppData.

Кстати, подобным образом можно открывать и другие системные папки. Например, вы можете ввести %systemroot% для того чтобы открыть папку Windows. Для того чтобы узнать весь список подобных команд, откройте командную строку и введите команду «set».
Способ № 2. Открытие папки AppData вручную.
Также вы можете найти и открыть папку AppData вручную. Для этого сначала нужно включить . В Windows 7 для этого нужно открыть любую папку, нажать на кнопку ALT, открыть меню «Сервис» и выбрать там «Параметры папок».

В Windows 8 или Windows 10 для этого нужно открыть любую папку, перейти на вкладку «Вид» и нажать на кнопку «Параметры».
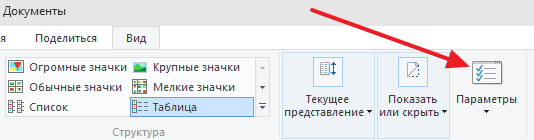
Так или иначе, перед вами появится окно «Параметры папок». В этом окне нужно сразу перейти на вкладку «Вид».

На вкладке «Вид» есть список дополнительных параметров. В этом списке нужно отключить функцию «Скрывать защищенные системные файлы» и включить функцию «Показывать скрытые папки и диски». После чего нужно сохранить настройки с помощью кнопки «Ok».

После этого можно приступать к поиску папки AppData. В Windows XP данная папка обычно доступна по адресу «C:\Documents and Settings\Имя пользователя\Application Data». В Windows 7 и более новых версиях папка AppData находится по адресу «C:\Users\Имя пользователя\AppData».
Начиная с операционной системы Windows Vista, некоторые пользователи начали находить на своих компьютерах папку appdata, вес которой порой достигал 10 гб и выше. Учитывая факт, что Vista была мало популярной системой, мало кто пытался помочь решить проблему, но с Windows 7 она стала более глобальной. Разберемся с ней более детально.
Каким образом найти папку appdata
По умолчанию папка appdata скрыта от пользователя. Чтобы открыть ее, нужно первым делом включить отображение скрытых папок. Если в Windows XP это можно было сделать в любом окне через сервис/свойства папки, то начиная с Windows 7 "майкрософтовцы" решили убрать столь быстрый доступ к этой опции. Найти настройку отображения можно в Панели управления, в разделе «Параметры папок». Именно тут теперь и находится тот самый раздел настройки отображения свойств папок на компьютере под управлением Windows 7. Выставьте «птичку» на пункте «Показывать скрытые папки» в подразделе «Вид».
Примечание: в Windows 8 все совершенно идентично.
Теперь вы можете найти папку appdata по следующему пути: Системный диск -> Users (Пользователи) -> Имя пользователя. Именно тут она и находится.
Что находится в папке appdata
Папка содержит своего рода “необходимый хлам” от программ и игр, например, историю, настройки, сохранения, закладки и т.д. Практически все, что происходит на вашем компьютере. С течением времени размеры папки увеличиваются, вследствие чего уменьшается свободное место на диске, ведь не все программы удаляют свои настройки и прочие файлы в appdata, учитывая тот факт, что когда-нибудь вы снова их поставите.
В скрытой папке appdata находится три вложенных папки:
- Roaming (в папке имеются данные, которые вы в любой момент можете сохранить на переносное устройство и посте переустановки Windows вставить их по этому же пути, сохранив при этом все свои настройки). Тут в большей вероятности находятся все ваши данные браузеров, закладки и т.п.
- Local (в папке находятся исключительно локальные данные, которые невозможно перенести совместно с профилем). Тут чаще всего можно найти большие файлы, которые невозможно синхронизировать с сервером, например, загруженные файлы, сохранения от игр, дата торрентов и т.д.
- LocalLow (в папке находятся данные, которые не поддаются перемещению и имеют самых низкий уровень доступа). Тут вы можете найти данные программ, которые работают или работали в защищенном, безопасном режиме.
Повлиять на папку размещения обычный пользователь никак не может и приложения сами определяют, в какую папку они будут сохранять свои данные.
Примечание: Если вам нужно удалить какие-либо данные, занимающие огромный объем памяти на системном диске, сначала следует зайти в поисковик и узнать, какая программа создала папку (в большинстве случаев папка называется именем программы, но не всегда), после чего убедитесь, что ее данные вам не нужны, и смело удаляйте.
Можно ли удалить папку appdata в Windows 7 и Windows 8
Учитывая написанное выше, вы наверняка поняли, что освободить место удалением ненужных данных можно. Но вот всю папку appdata система не даст уничтожить. Причина одна - некоторые открытые системные и пользовательские файлы тоже используют appdata и их уничтожение может вызвать дестабилизацию системы. Соответственно, удалить вы можете только папки самих приложений, и то только тех, которые в данный момент неактивны. Для этого вам нужно зайти в одну из папок: Roaming, Local и уже внутри этих системных папок найти и удалить нужные данные.
Как удалить папку с ненужной программой
В большинстве случаев вам не разрешает удалить данные программы потому, что она используется системой. Закройте программу и потом вы сможете удалить ее данные.
Если программа работает в фоновом (невидимом) режиме, вам поможет диспетчер задач, вызвать который можно через комбинацию Alt+Ctrl+Del или щелкнуть мышкой по нижней панели -> Диспетчер задач.
Если вы уверены на 100%, что это именно ненужная вам программа, найдите ее среди установленных программ, посмотрите название исполняемого файла. В 90% случаев именно так программа подписана в диспетчере задач. Откройте вкладку процессы отфильтруйте их по пользователю и найдите исполняемый файл. Завершите процесс.
Примечание: никогда не проделывайте это с системными программами! В большинстве случаев это чревато дестабилизацией ОС Windows 7 и Windows 8.
После завершения процесса можете удалить программу и ее данные в appdata.


